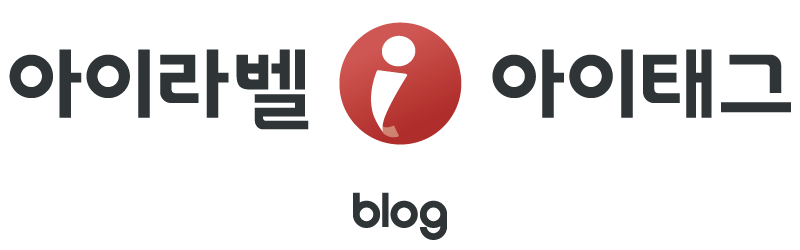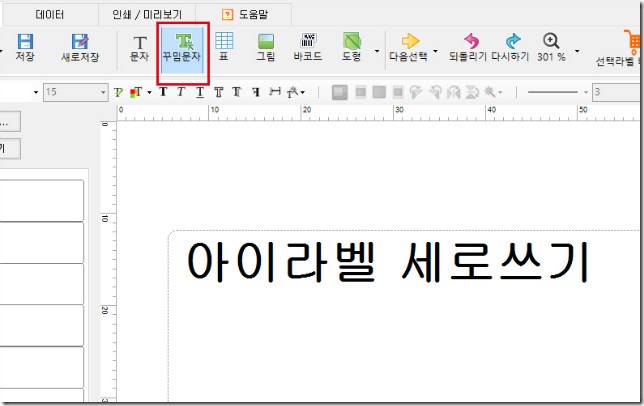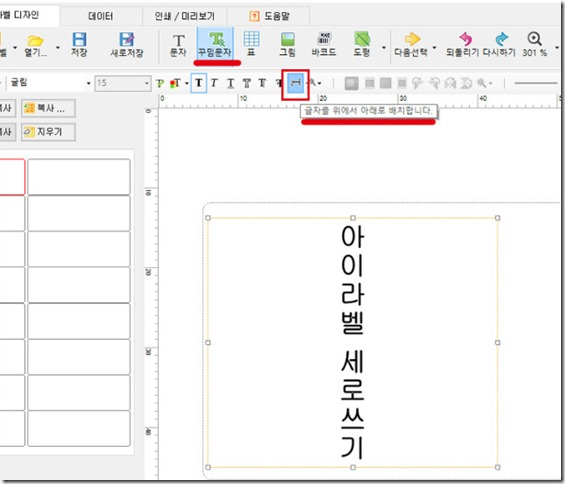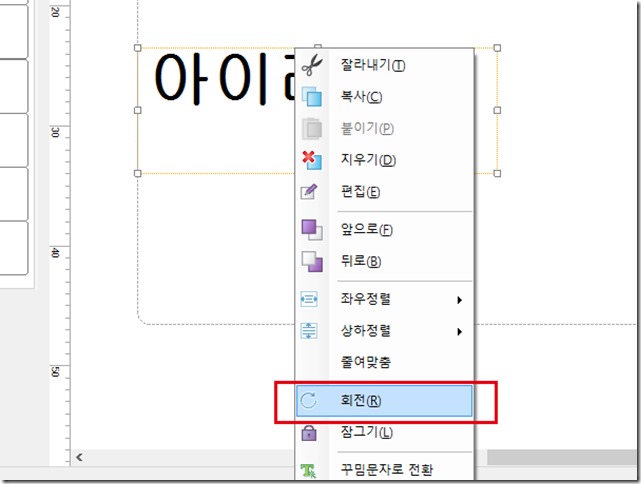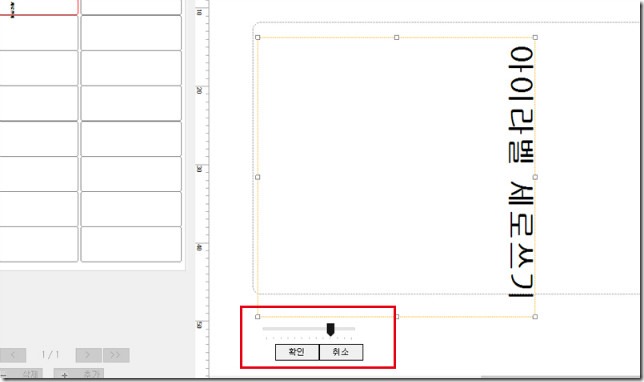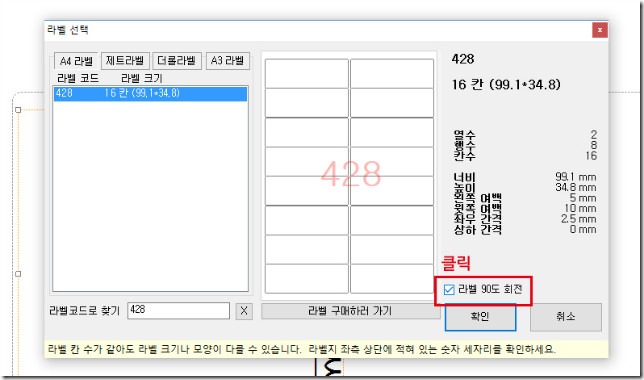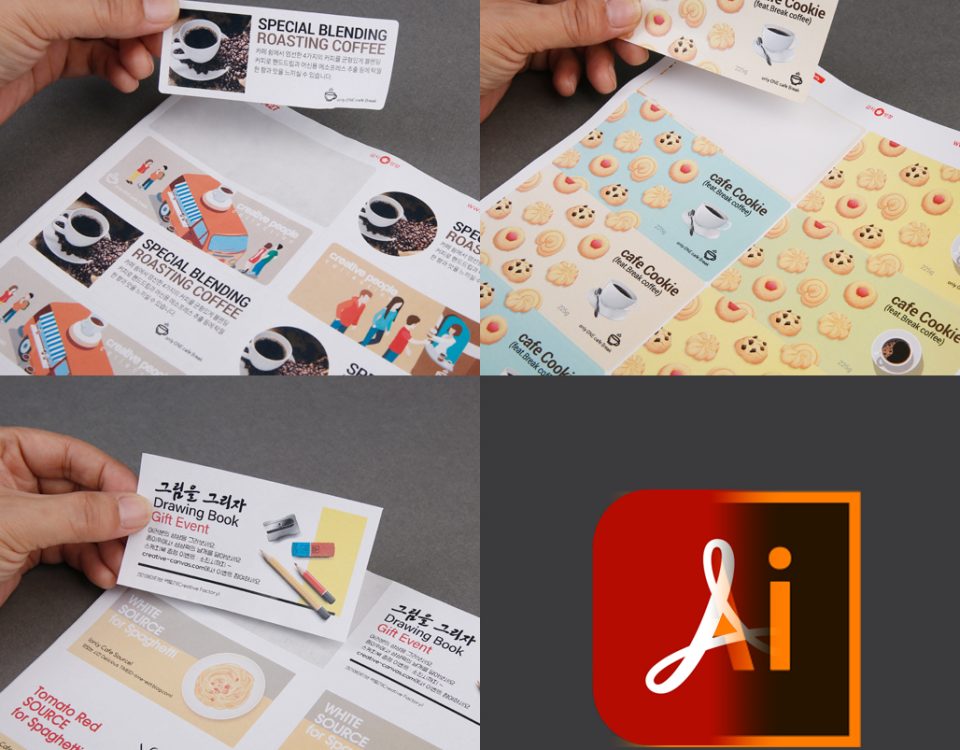여러분 안녕 하세용!
오늘은 아이라벨2 프로그램을 사용하시면서 자주 물어보시는 질문들 중
세로로 글씨 쓰는 방법 과 글꼴 회전 등에 대한 몇 가지 방법을 설명 드리도록 하겠습니다.
이 글이 여러분들의 라벨라이프에 조금이나마 도움이 되었으면 좋겠습니다^^
(참고로 아이라벨2 프로그램은 www.label.kr 에서 무료로 다운로드 받으실 수있습니다.)
먼저 가장 쉽게 작성하는 방법입니다.
방법1) 꾸밈문자를 이용한 세로 텍스트 쓰기
위 그림처럼 텍스트 작성시 [꾸밈문자]아이콘을 선택한 뒤 텍스트를 입력합니다.
(꾸밈문자의 경우 별도의 글씨체를 설정 할 수 없으며,
글씨의 크기는 글 쓰는 영역을 늘리기, 줄이기로 설정 하실 수 있습니다.)
위 그림에 보여지는 꾸밈문자 메뉴 밑에 “글자를 위에서 아래로 배치합니다.” 라는 메뉴를 클릭하시면,
가로로 있던 텍스트 내용이 세로로 적용 되는걸 확인 하실 수 있습니다.
아주 쉽죠?
방법2) 글자 영역을 이용한 세로 텍스트 쓰기
먼저 아이라벨 문자 메뉴를 선택하여 작성할 텍스트 내용을 입력합니다.
입력한 텍스트 내용에 라벨 디자인창에 위 그림처럼 주황색 격자점의 영역이 표시 됩니다.
보여졌던 주황색 격자점 영역을 위 이미지처럼 글씨 한자의 넓이 만큼 세로로 길게 영역선택을 변경하면
영역에 맞게 세로로 정렬이 되는 것을 확인 할 수 있습니다.
(혹 텍스트 영역에서 마우스 오른쪽 클릭 시 “줄여맞춤” 이라는 메뉴에 체크가 되어 있으면
위 설명처럼 적용되지 않을 수 있음을 참고 하시기 바랍니다.)
위 두 가지 방법을 참고하셔서 세로쓰기를 하시면 좋을 것 같습니다.
세로쓰기는 아니지만, 글꼴 회전 및 라벨 규격 회전 방법도 간단히 설명 드리겠습니다.
* 글꼴 회전 방법
텍스트 입력 후 영역 안에서 마우스 우 클릭 시 위 이미지에서 보여지는 회전 메뉴가 보여집니다.
회전 메뉴 클릭 시 위에서 보여지는 것처럼 좌측 우측으로 조절 할 수 있는 스크롤이 생기며,
입력한 텍스트를 360도 회전 하실 수 있습니다.
(키보드 Shift 키를 누른 상태에서 스크롤을 조절 시 90도씩 직각으로 회전합니다.)
* 라벨용지 규격 선택 시 90도 회전방법
새 라벨 메뉴를 클릭하면 위 이미지처럼 라벨용지 규격 선택창이 보여집니다.
확인 버튼을 누르기 전에 “라벨 90도 회전” 에 체크를 하고 확인 버튼을 누르면
용지 규격이 가로로 돌아간 상태로 보여지며, 옆으로 디자인 작업을 하실 수 있습니다.
위 설명 드린 여러 가지 방법으로, 세로 글씨 쓰기, 글꼴 회전, 가로 디자인 작업을
좀더 수월하게 하실 수 있습니다.
아이라벨2 프로그램 사용법과 기능에 관한 더 자세한 정보를 원하신다면
아이라벨 홈페이지를 방문하셔서 동영상 강의나 프로그램 내의 도움말 메뉴를
참고하여 주세요
이 정도기능이면~ 여러분들의 업무 능력도 좀더 레벨 업 되었겠죠?
라벨로~ 레벨 업!!