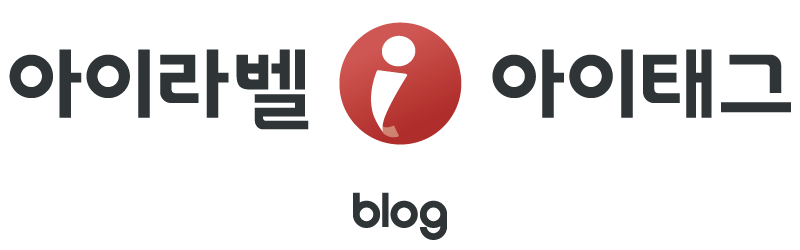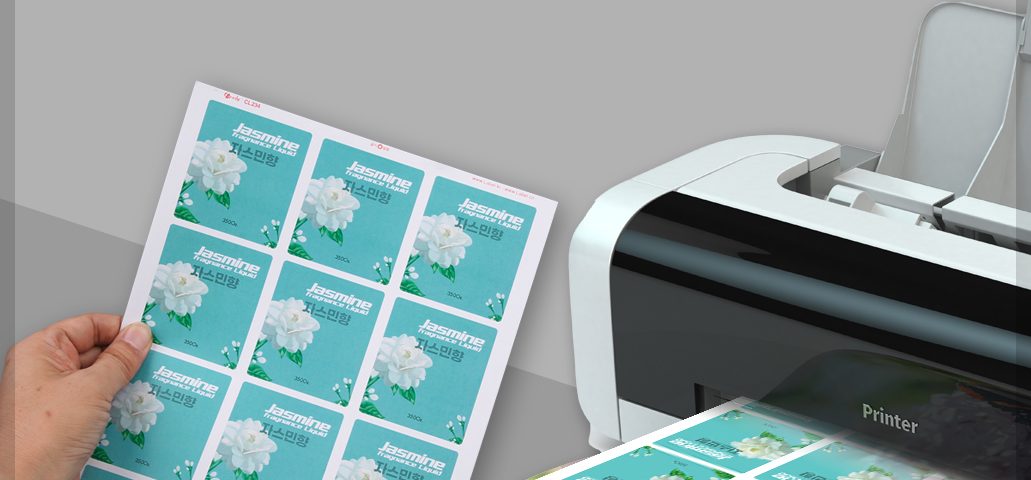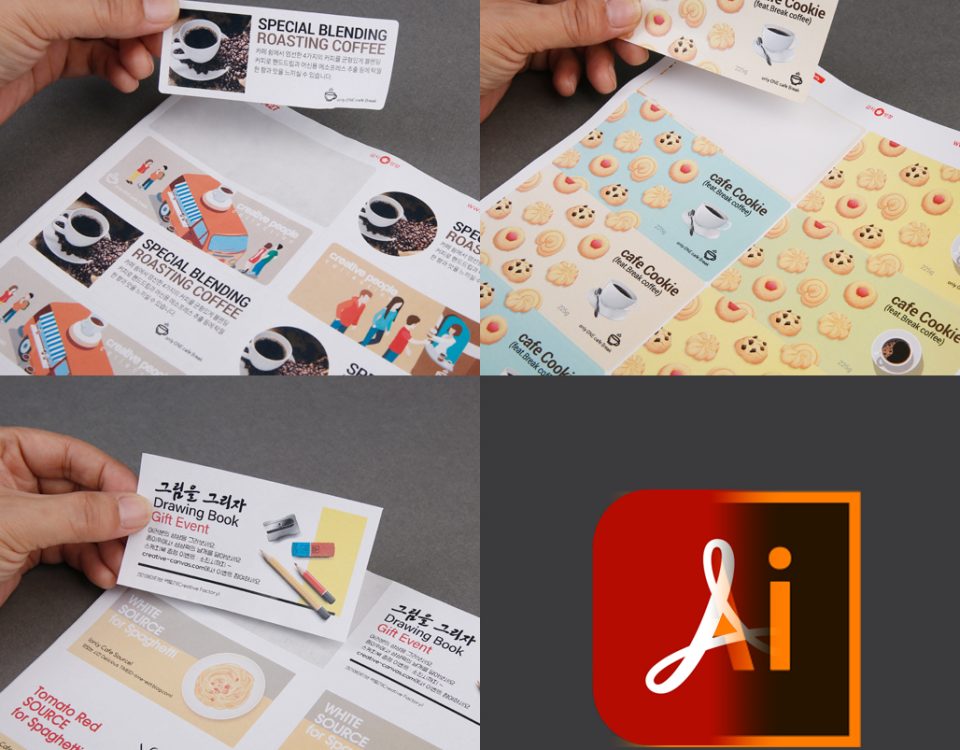이번 포스팅은 일러스트레이터를 기본으로 사용하는 분들을 기준으로 설명되었습니다.
참고해 주세요 ^^
여러분은 라벨을 어디서 디자인하시나요?
아이라벨에서 제공하는 라벨프로그램인 아이라벨2 프로그램을 사용하는 분들도 있고,
워드 프로세서나 포토샵, 일러스트레이터 같은 프로그램을 사용하는 분들도 있을 것 같네요.
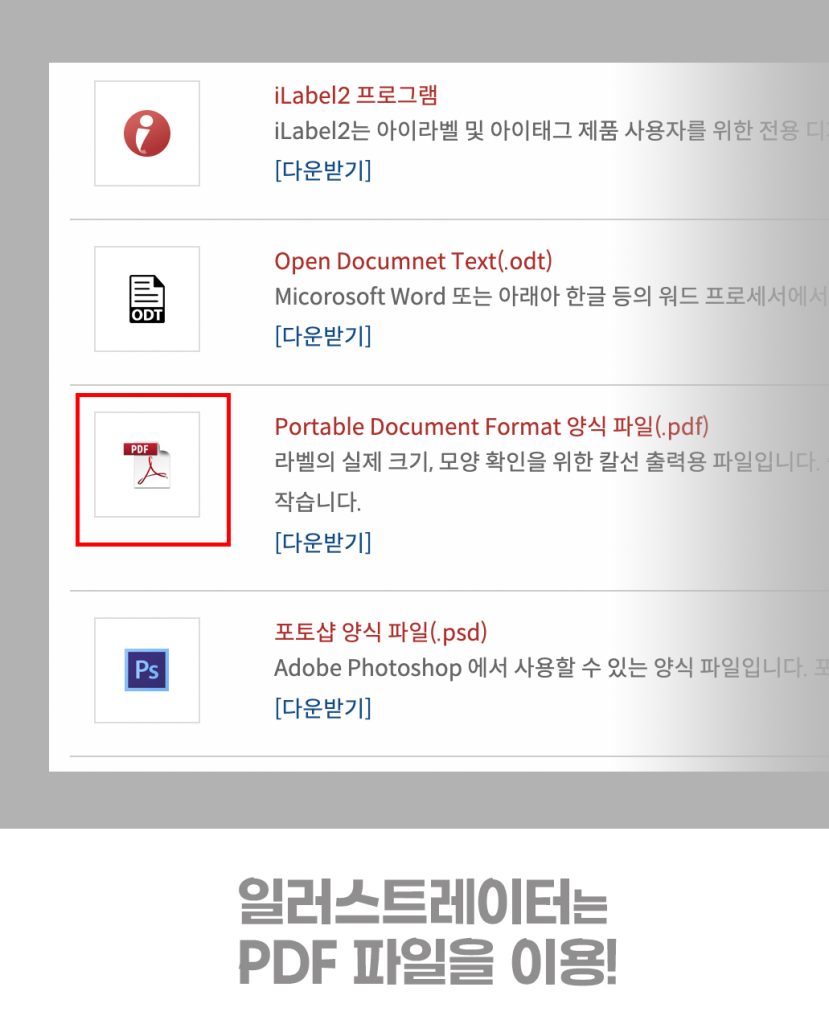
아이라벨에서는 아이라벨2 프로그램과 다양한 프로그램에서 라벨을 디자인하고 출력할 수 있도록 여러 파일 양식을 제공합니다.
그중에서 PDF 파일은 일러스트레이터에서 라벨 디자인을 할 수 있습니다.

포토샵이나 일러스트레이터와 같은 그래픽 프로그램은 일반적으로 사용하는 프로그램은 아니었지만,
디지털카메라와 다양한 디지털 기기의 보급으로 이제는 전문가뿐만 아니라 대중적으로 사용하는 프로그램이 되었습니다.
그러면, 어떤 장단점이 있을까요?

라벨 디자인 프로그램, 아이라벨2는
아이라벨 자체의 기술로 제작된 라벨 디자인 및 출력 프로그램으로 주로 데이터 베이스(엑셀)을 연결하거나
바코드, 일렬 번호의 자동 생성을 위한 기능을 넣어 라벨 디자인 시 편리하게 사용할 수 있습니다.
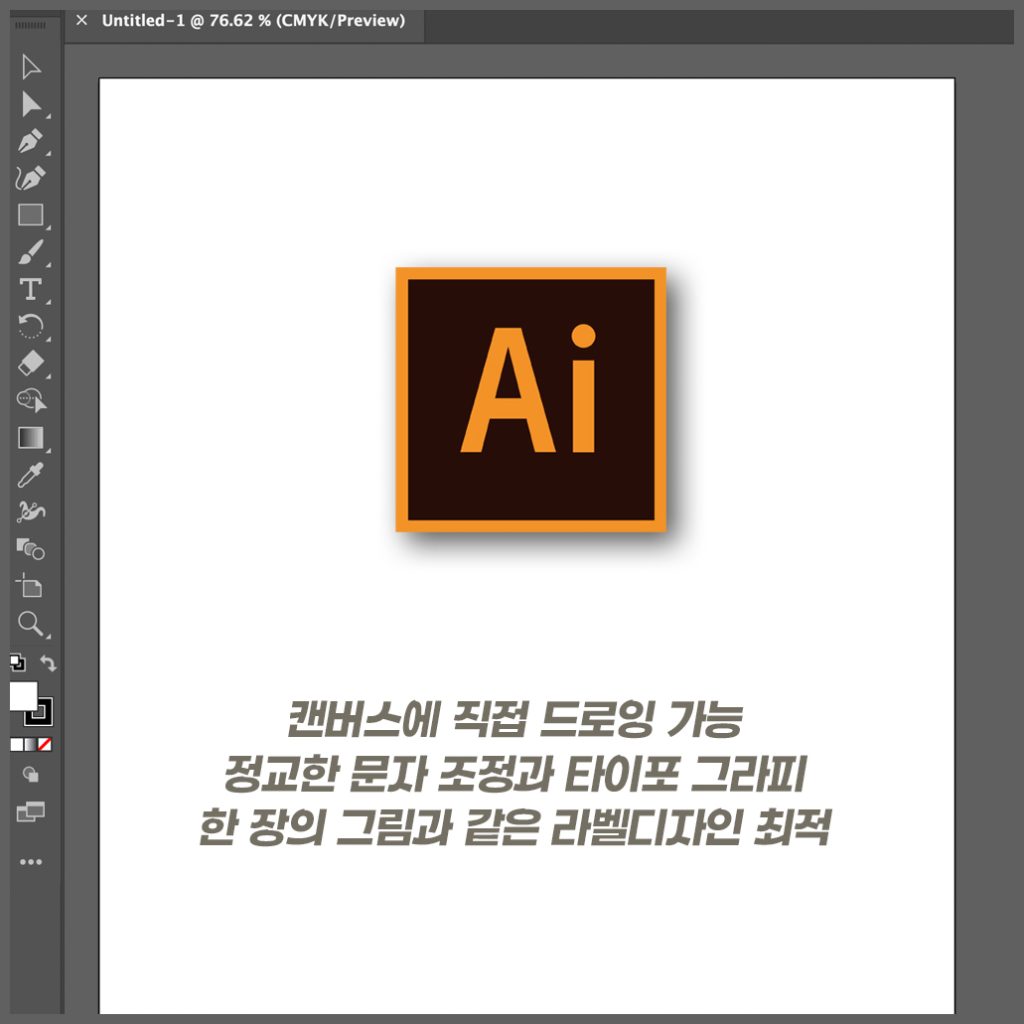
일러스트레이터는 그림을 그러거나 편집하기 위한 프로그램으로
아이라벨에서 제공하는 PDF 칼선을 바탕으로 라벨을 디자인할 수 있는데요, 짜인 형식 없이 자유롭게 원하는 라벨을 만들 수 있다는 것이 장점입니다.
다만, 데이터베이스를 연결하거나, 바코드를 자동 생성할 수 없으니 어떤 라벨을 디자인할 것인가에 따라서 프로그램을 선택, 사용하시기 바랍니다.
이번 시간에는 PDF 파일과 일러스트레이터로 라벨 디자인하는 방법을 중점으로 소개해 드리겠습니다.

PDF 파일을 이용한 라벨 디자인은 이전에도 소개해 드린 기억이 있습니다.
PDF로 만들어진 칼선은 일러스트레이터나 포토샵에서 파일을 불러올 수 있습니다.
그중에서 일러스트레이터의 경우에는 일러스트, 클립아트 및 글자 편집이 편리하고 직관적인 게 장점으로 좀 더 정교한 작업이 가능합니다.
쉽고 빠르게 라벨 만들기 (따라 해 보세요 ^^)

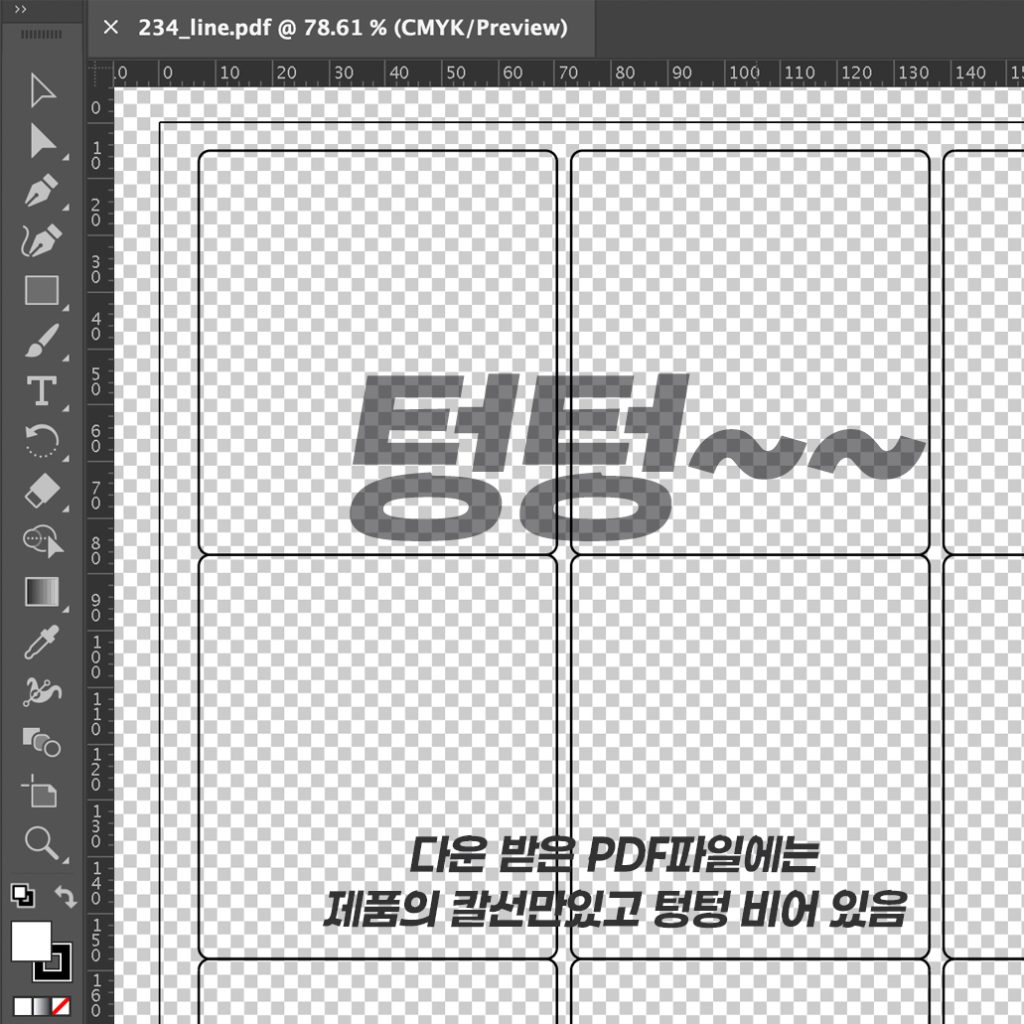
PDF 파일은 칼선만 있는 파일입니다.
불러오면, 화면에 아무것도 없는 선만 보입니다.
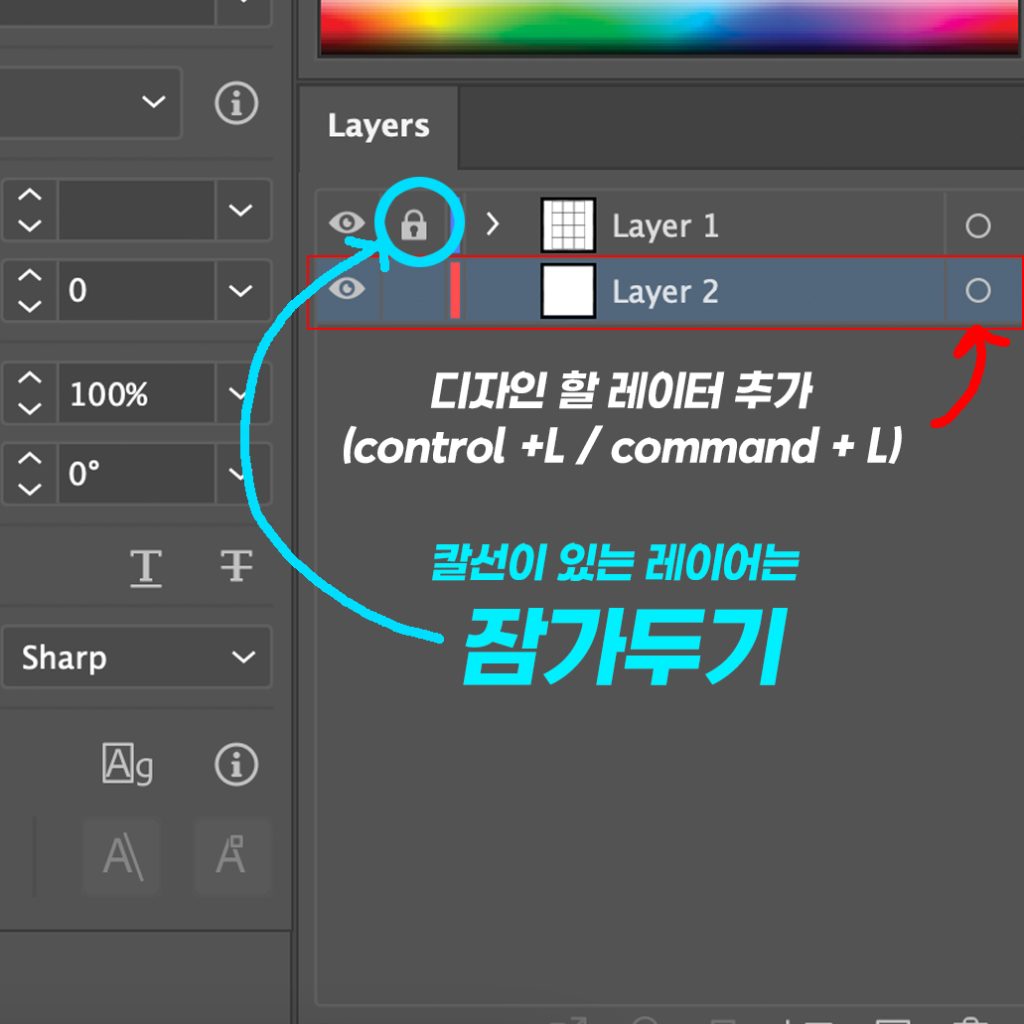
레이어를 하나 추가해 줍니다.
그리고 칼선이 들어간 레이어는 맨 위로 올려주고 위에 올려진 칼선 레이어를 잠가서 움직이지 않도록 합니다.
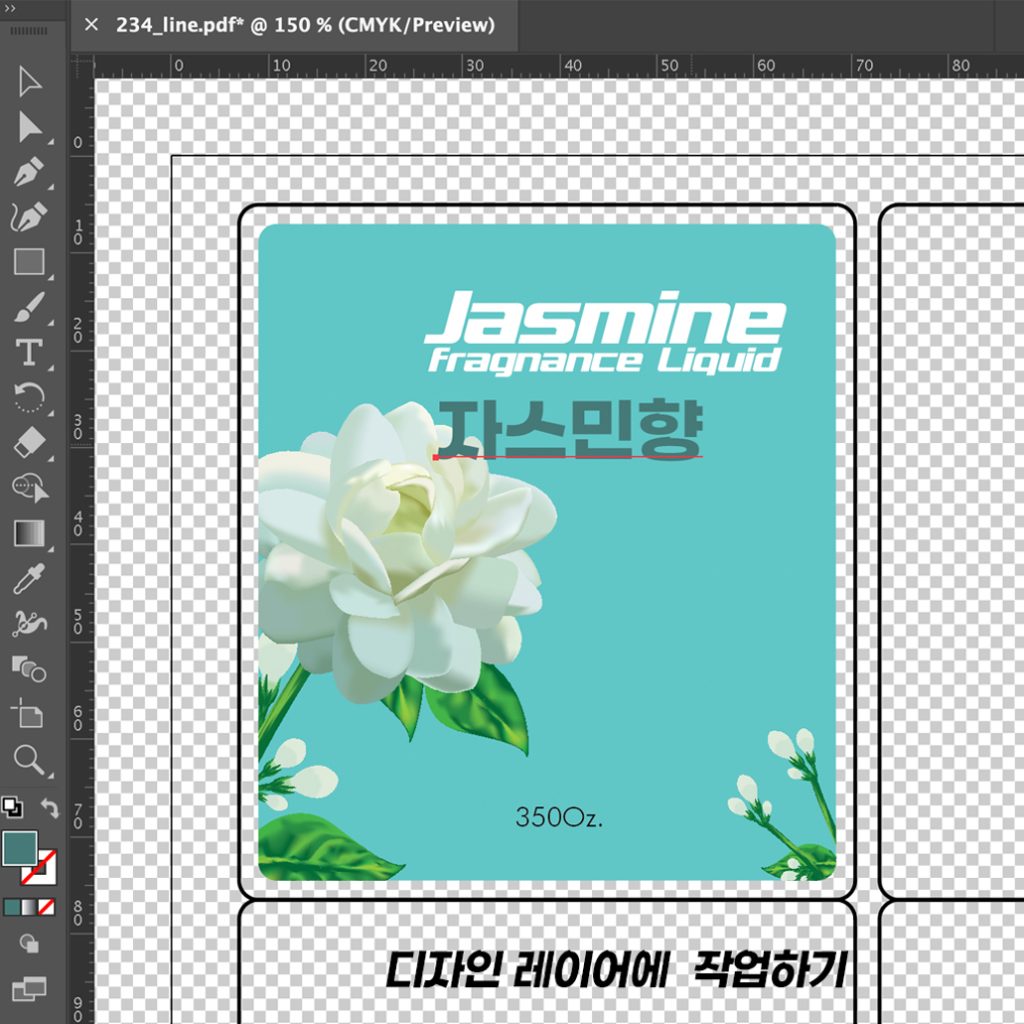
새로 만든 빈 레이어에 라벨을 디자인하면 됩니다.
그림을 불러온다면 해상도는 300dpi, 가로는 1,200픽셀이면 충분합니다.
크기가 50mm 이하인 라벨에 불러오는 그림은 600픽셀, 300dpi면 충분합니다.
이미지 관련한 것은 이전 포스팅 내용을 참고해 주세요.
이미지, 출력에 맞는 해상도는? 휴대폰도 괜찮아!(1탄)
그림과 텍스트를 자유롭게 배치하고 좀 더 디테일하게 표현할 수 있습니다.
특히, 작은 글씨나 사진과 조합이 되는 글씨, 클립아트의 조합 등 세밀한 작업에 편리합니다.
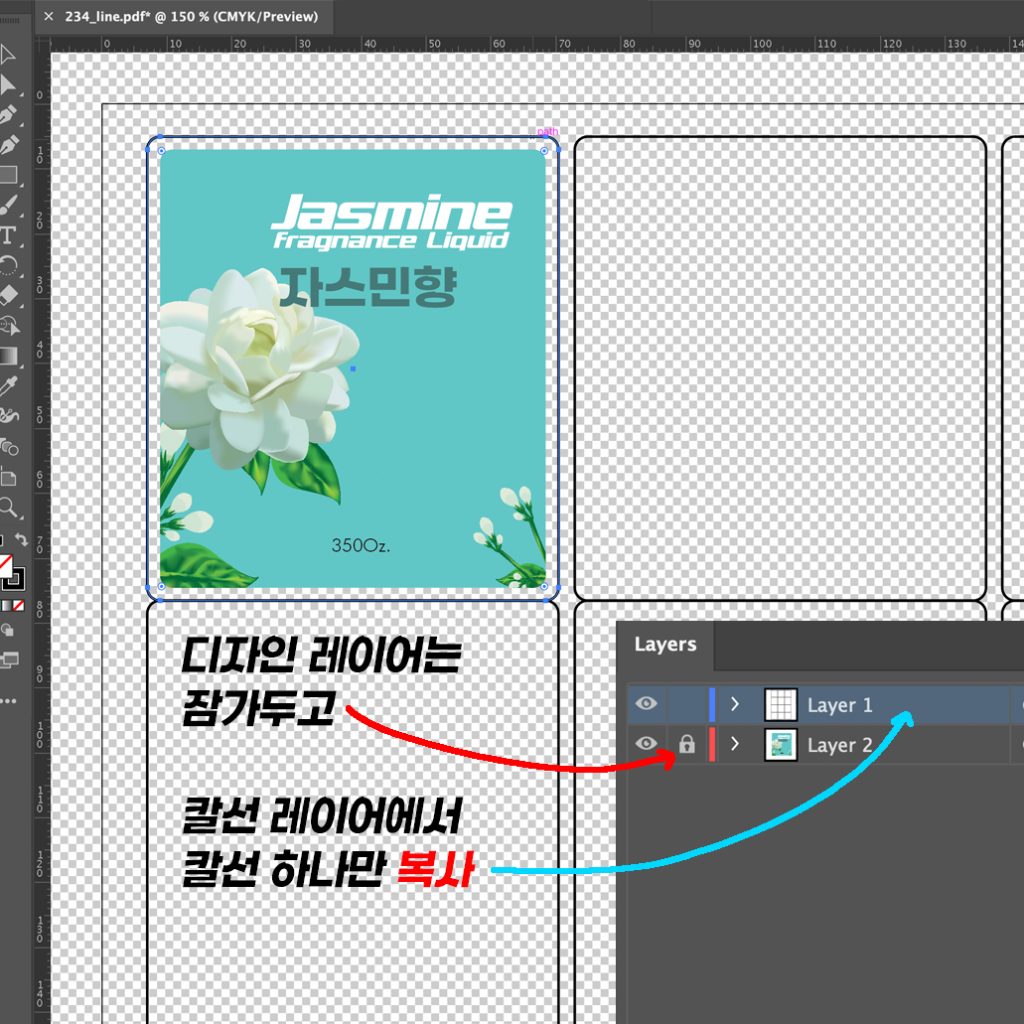
새로 만든 디자인을 옆의 라벨로 옮기려면 칼선 레이어의 잠금을 해제한 뒤 칼선 하나를 복사합니다. (control + c / command + c)
그리고, 디자인된 레이어를 같은 위에 붙이기 (control + f / command + f)를 합니다.
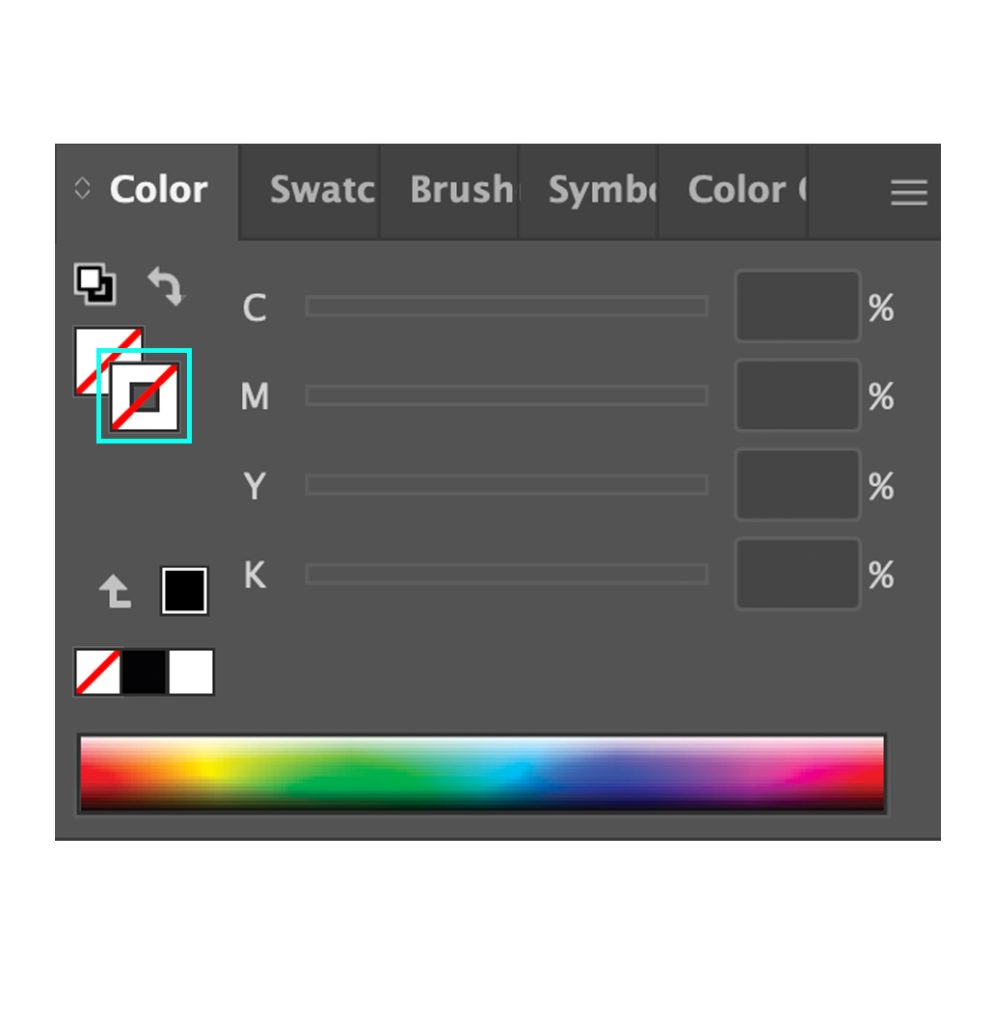
이때, 칼선이 위로 올라오면 칼선의 선 색을 검은색에서 투명으로 바꿔줍니다.
칼선을 지우지 않으면 출력할 때 선이 나타날 수 있습니다.
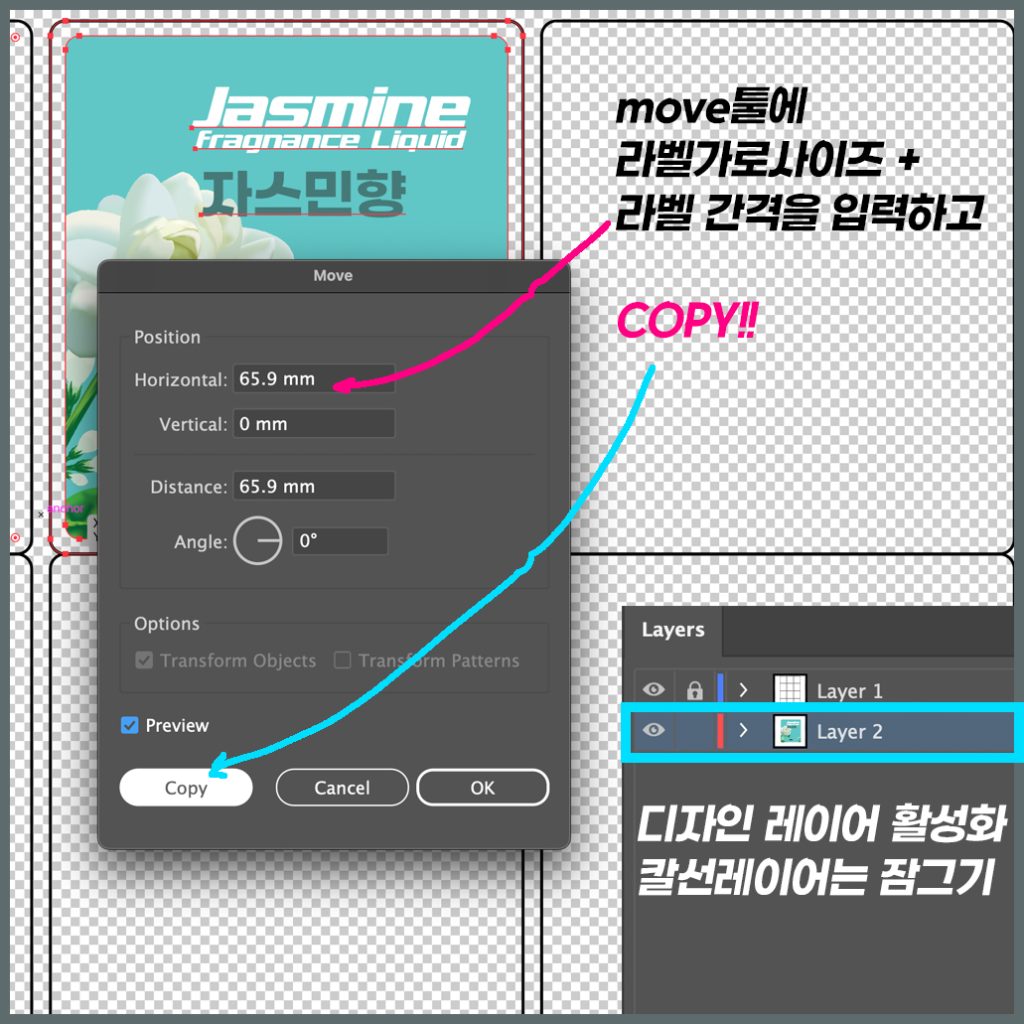
칼선과 디자인을 모두 선택한 뒤에 이동툴(move : control + m / command + m)의 팝업에
좌우 이동 포지션에 라벨 넓이 + 간격을 입력하고 복사를 누르면 선택한 라벨이 복사됩니다.
같은 내용을 더 실행할 때, control + d / command + d 단축키를 반복적으로 누르면
바로 전에 실행한 내용을 다시 할 수 있으니, 라벨에 열과 행을 복제하는데 편리합니다.
단축키를 기억해 놓으면 더 빠르고 쉽게 작업할 수 있습니다.(이미 알고 계셨다고요 @.@ ㅎㅎㅎ)
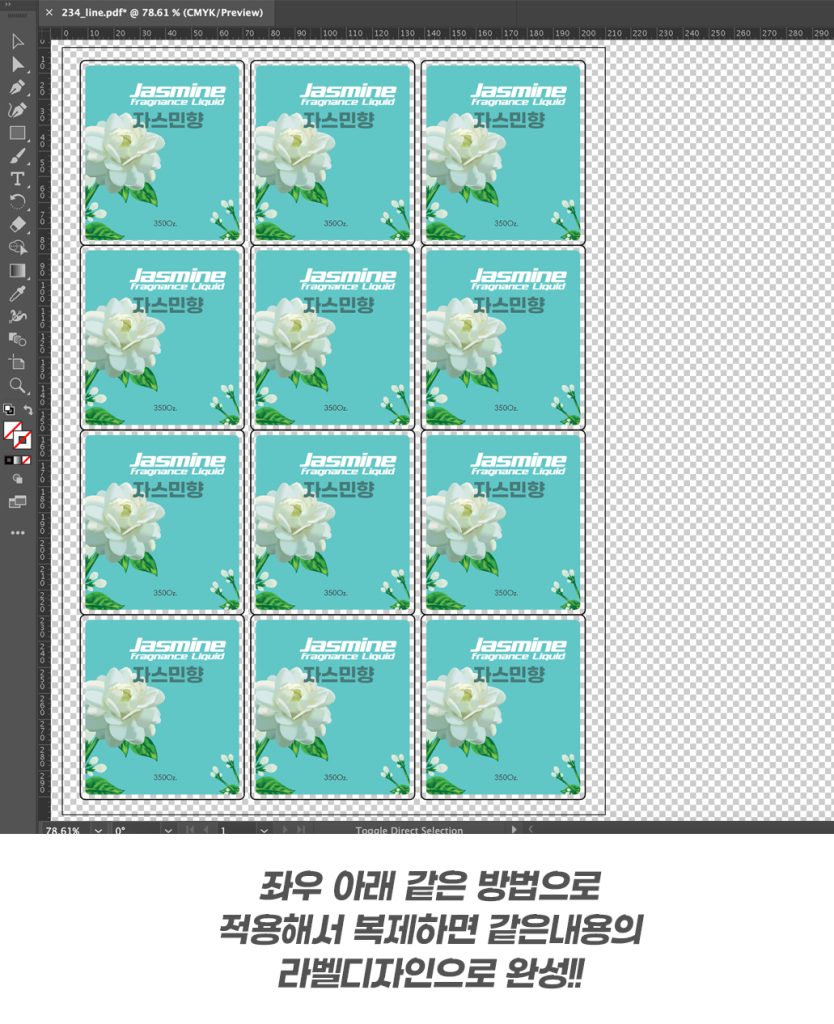

디자인이 완성됐습니다.
같거나 다른 내용을 갖고 있지만, 데이터베이스 연결이 필요하지 않고 좀 더 세밀한 디자인이 필요할 때,
일러스트레이터를 사용하면 편하게 라벨을 디자인할 수 있습니다.
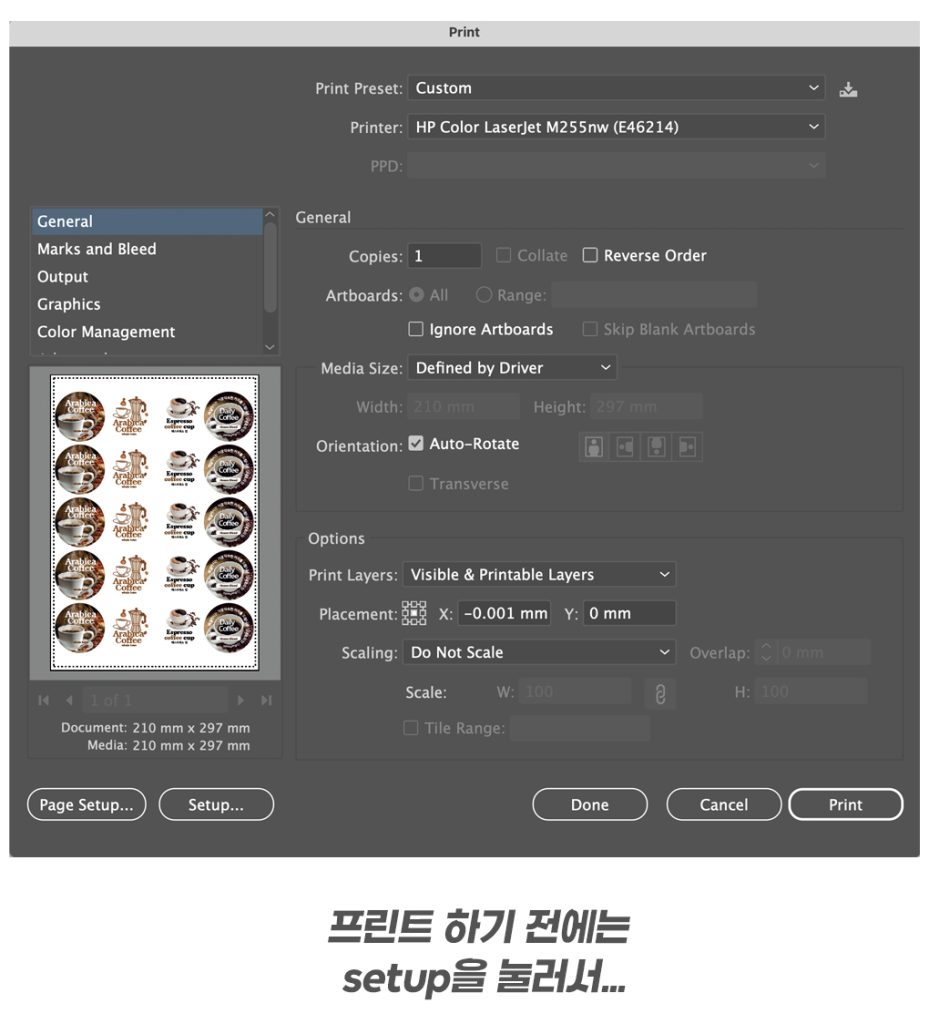
출력하기 전에는 칼선 레이어의 눈 표시를 눌러 보이지 않도록 해주세요.
잊어버리고 출력하면 칼선도 같이 출력되니 꼭 잊지 말고 체크해주세요.
그리고, 출력하는 프린터의 프린터 옵션에서 사용할 용지 종류를 설정해 줘야 합니다.
잉크젯 프린터는 해상도를 조절해야 좋은 품질의 결과물을 출력할 수 있으니, 출력하는 용지에 맞게 옵션을 선택하고 디자인의 화룡점정을 해주세요.
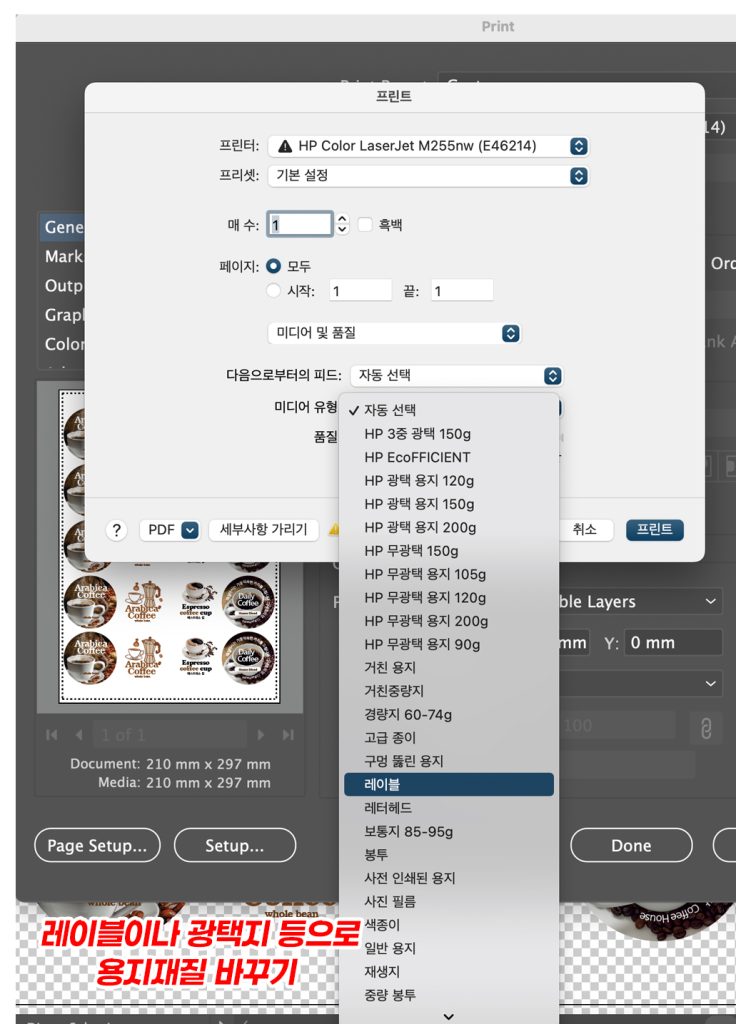

어도비의 그래픽 프로그램, 일러스트레이터를 사용한 자유로우면서도 정밀하게 라벨 디자인하는 팁을 소개해 드렸습니다.
라벨을 디자인하려는데 맥을 사용하면 아이라벨2 프로그램을 사용하기 어렵죠..
(패러럴 데스크탑과 같은 버츄얼 모드나 부트캠프 등으로 윈도우를 설치해서 사용한다던가..)
아이라벨2 프로그램을 사용할 수 없다면 아이라벨에서 제공하는 양식으로 라벨을 디자인할 수 있습니다.

다양하고 편리한 방법으로 자신만의 멋진 라벨지를 만들어 보세요.
고맙습니다.