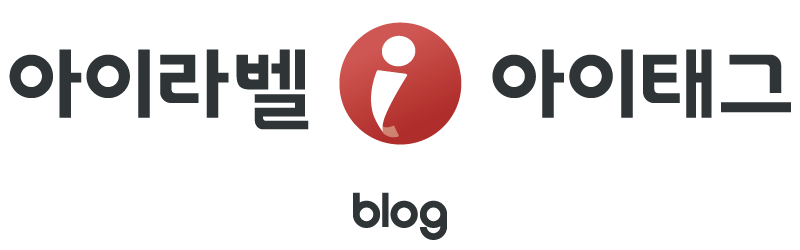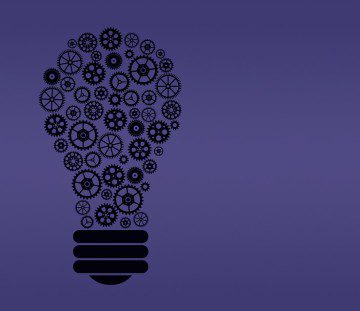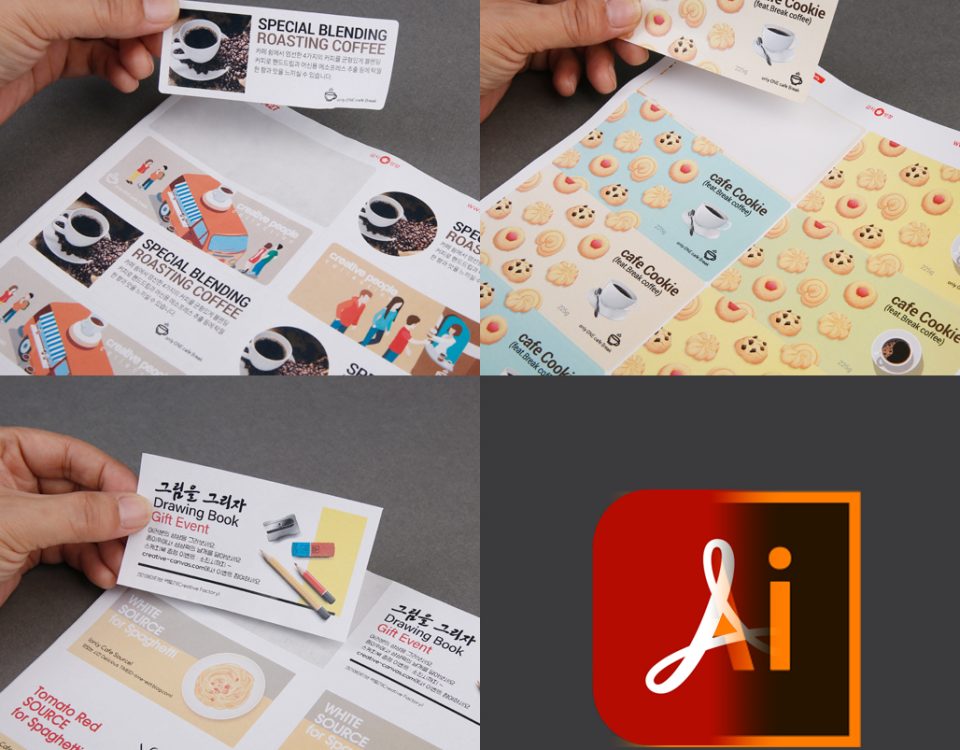안녕하세요~!
아주 오랜만에 인사드리는 MD입니다.
아니…. 왜왜 이렇게 추운 거죠? 저만 이렇게 춥나요?
모두 감기 걸리지 않도록 조심하셔요.
오늘은 아이라벨 2 프로그램의 숨은 기능을 찾아보는 시간으로 준비해 보았습니다.
몰라도 크게 상관은 없지만 알아두면 ‘오 이건 좀 괜찮은데’ 생각이 들 그런 기능입니다.
아이라벨 2 프로그램 다운로드 등 기본 정보는 아래 링크에서 확인하세요.
디자인하고자 하는 라벨에 이미지를 넣으려고 하는데
원하는 이미지 자체가 없을 때 여러분들은 어떻게 하시나요?
저는 이전까지 픽사베이와 같은 무료 이미지 포털에서 이미지를 다운로드 받아 사용했었는데요.
외국 사이트라 한글로 검색어를 입력하면 검색 결과가 없거나
실제 원하는 이미지가 아닌 경우가 많아서
검색에 시간이 많이 소요됐었습니다.
하지만 아이라벨 2의 이 기능을 알게 된 후로는
아주 쉽게 라벨지에 이미지를 넣을 수 있게 되었습니다.
방법은 아주 간단합니다.
#1. 이미지 주소 복사하기
하트 이미지를 넣을 것으로 가정하고 먼저 구글에서 하트를 검색해 봅시다.

결과에서 이미지 탭을 클릭하면 하트 관련된 이미지가 나옵니다.

원하는 이미지를 골라골라
저는 요 노오란 색 하트를 선택했습니다.
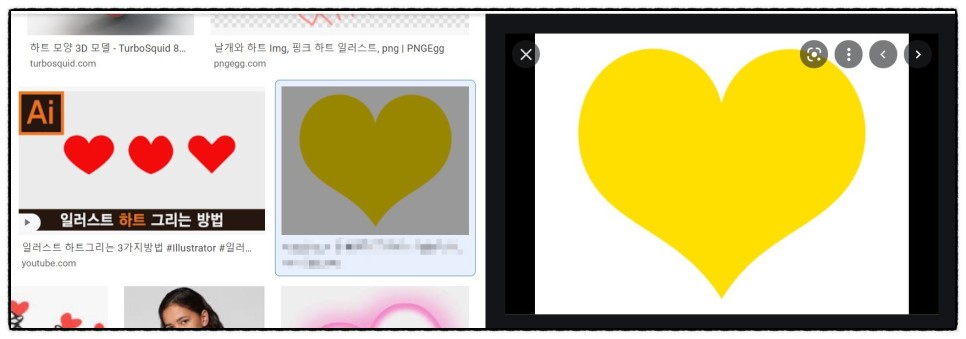
이미지 위에 마우스 커서를 올려놓고 마우스 우 클릭,
이미지 주소 복사를 클릭하여 이미지의 주소를 복사합니다.

#2. 아이라벨 2프로그램에 이미지 넣기
이제 아이라벨 2프로그램을 실행시키고
여러분들이 디자인하고자 하는 템플릿을 열어주세요.
저는 꽃 모양처럼 생긴 110 규격 템플릿을 열었습니다.
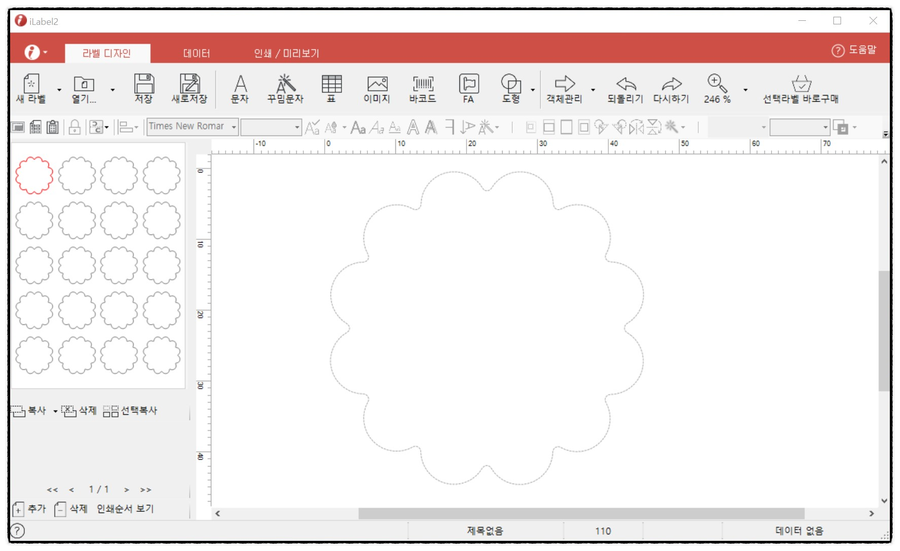
상단의 이미지 아이콘 보이시죠?
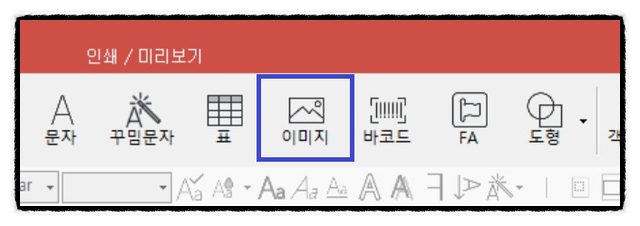
이미지 아이콘을 클릭하면 이미지를 선택할 수 있도록 열기 창이 나옵니다.
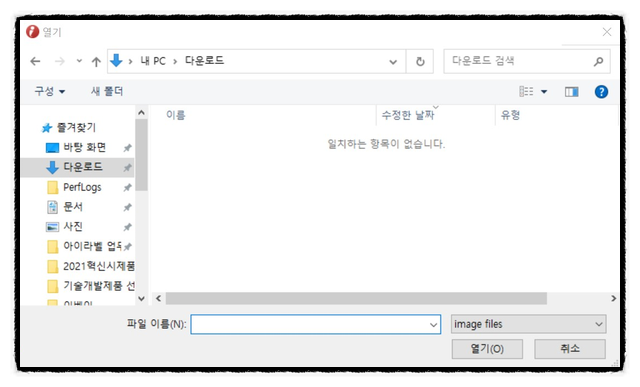
원래는 내 PC에 저장되어 있는 이미지를 선택해서 넣어야 하지만 폴더 안이 텅 비어 있네요.
파일 이름을 입력하는 곳을 클릭하여 커서를 활성화시킨 뒤
Ctrl + V를 눌러 조금 전에 복사한 이미지 주소를 붙여넣기 해 주세요.

그다음 열기 버튼을
클릭클릭클릭클릭클릭클릭클릭클릭!
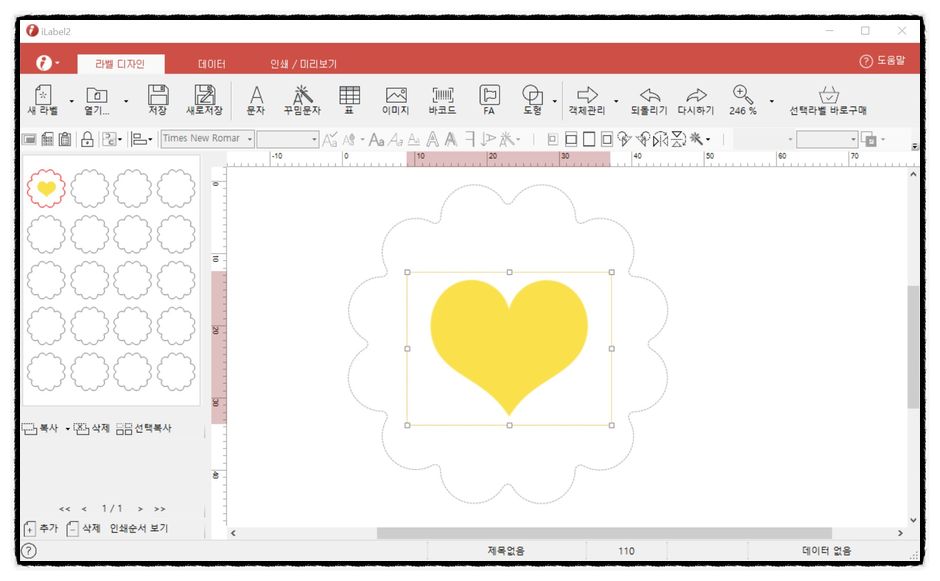
구글링하여 복사한 이미지가 템플릿 안으로 불려와진 것을 확인할 수 있습니다.
여기서부터는 여러분들이 알아서 잘 요리하셔요
오늘은 사람들이 잘 모르는 링크로 이미지 쉽게 넣는 방법에 대해 알려드렸습니다.
아 참. 여러분!
저작권이 있는 이미지, 상업적으로 사용이 금지돼있는 이미지들은 사용하지 않으시는 게 좋겠죠?
합법적인 테두리 안에서 위 기능을 사용하시기를 바라용~!
그럼 다음 시간에 또 만나요!