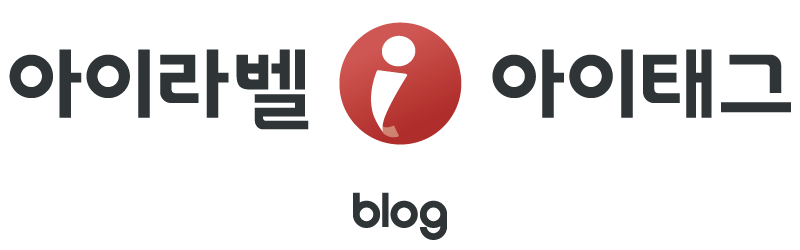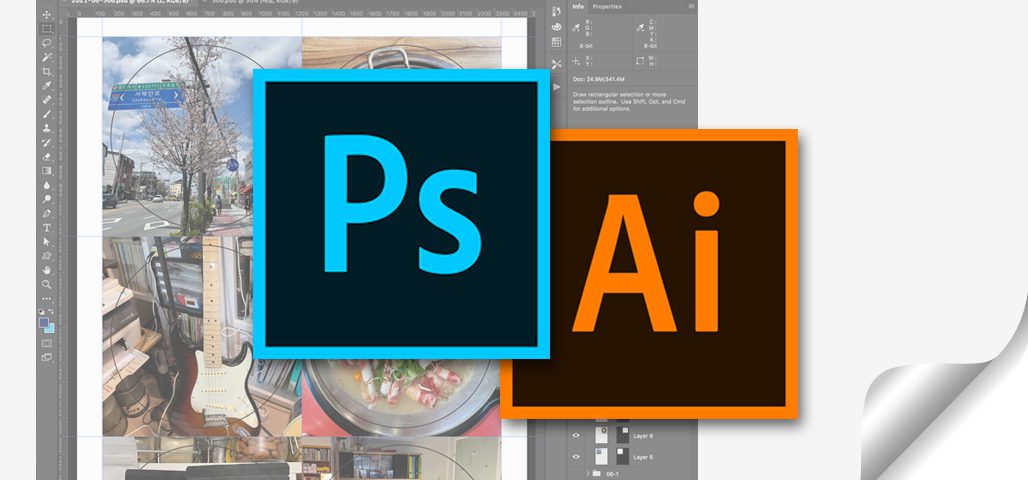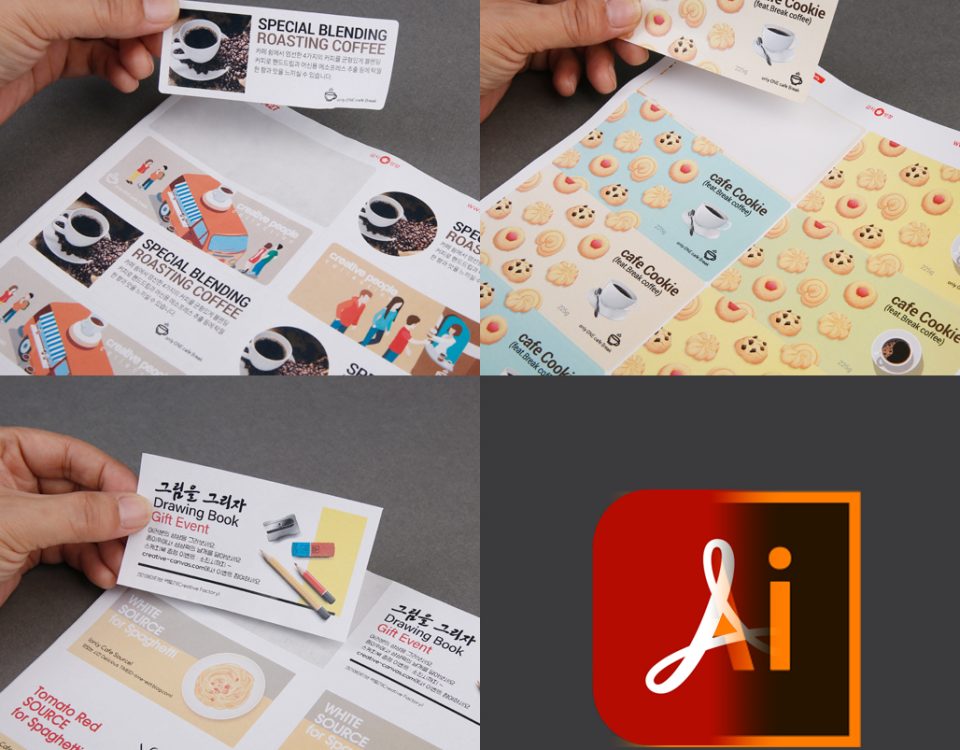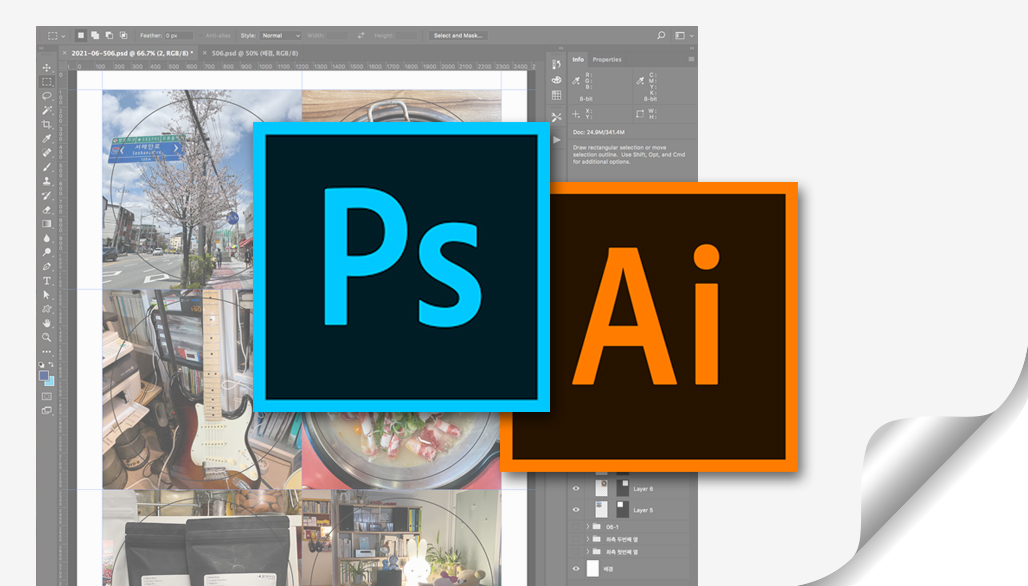
아이라벨에는 제품의 디자인과 출력을 위해 전용 프로그램인 아이라벨2가 있습니다.
특히 엑셀 데이터가 연동돼 라벨을 제작할 때 아주 유용하죠.
라벨을 만들 때 주로 아이라벨2 프로그램을 사용해서 라벨을 제작하시죠?
오늘은 전용 프로그램이 아닌 아이라벨에서 제공하는 pdf, psd 파일을 이용해 라벨을 만들어 볼까 합니다.
같이 한 번 해보세요!
사진 보정 편집을 위한 psd파일 활용하기
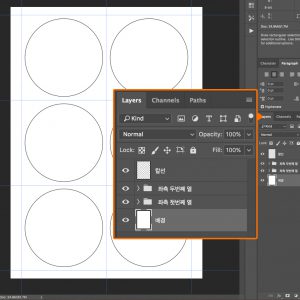

psd 파일은 포토샵에서만 열리는 전용 문서로 jpg, png, gif, pdf 등의 파일을 만들 수 있습니다.
아이라벨의 라벨지부터 아이태그까지 A4 제품이라면 모두 psd 파일을 제공합니다.
위의 이미지처럼 칸칸마다 레이어로 구성되어 있으며, 그 영역에서만 작업할 수 있도록 마스킹 처리되어 있습니다.
제공된 파일의 레이어를 기준으로 작업할 수도 있고,
자유롭게 레이어를 추가해서 작업할 수도 있으니 편하신 대로 하시면 됩니다.
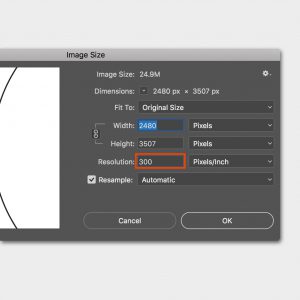
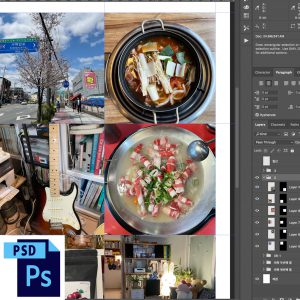
psd 파일의 해상도는 300dpi RGB 모드로 높은 해상도로 편집되어 있습니다.
사진을 가능한 한 고해상도의 환경에서 작업하고 출력하는 것을 권장합니다.
( 300dpi는 인쇄물을 만들고 편집, 출력하는 해상도로 사용되고 있습니다. )
사진 인화용으로 출력하시는 것이라면 흰색 광택 잉크젯 제품과, 흰색 광택 방수 잉크젯 제품을 추천합니다!
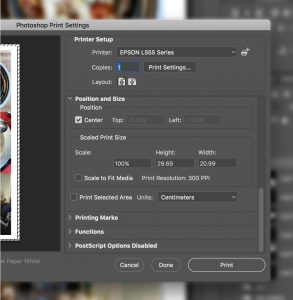
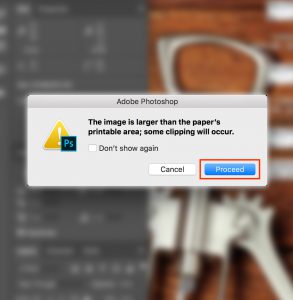
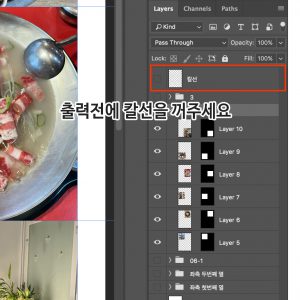
출력 옵션 화면입니다.
출력 창의 하단에 있는 옵션은 필요에 따라 설정하시면 되고 프린트(Print) 버튼을 누르시면 됩니다.
A4 사이즈 그대로 축소 없이 출력을 하게 되면,
두 번째 사진처럼 경고 박스가 나오게 되는데 영문의 경우 Process(진행) 버튼을 눌러 그대로 프린트를 진행하시면 됩니다.
( 참고! 프린터에 따라 고유 마진 상하좌우, 3~4mm가 인쇄가 되지 않습니다. )
마지막으로 출력하실 때는 꼭!!
맨 위의 레이어인 칼선 레이어의 눈을 꺼주셔야 합니다.
pdf 파일로 사진, 글, 도안을 이용한 라벨 꾸미기
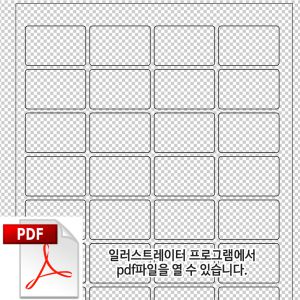
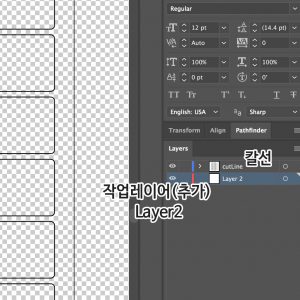
pdf 파일을 일러스트레이터로 불러와 작업하는 방법입니다.
파일이 열리면 배경엔 아무것도 없는 투명 상태입니다.
이때, 우측 하단에 레이어(Layer)에 칼선(cutline) 레이어가 한 장 또는 여러 장 있는데
여기서 주목할 부분은 칼선 밑에 레이어 하나를 더 만들어 작업을 분리해 주는 것 이 중요합니다.
(출력 시에 안 보이게 눈을 끄기 위해서입니다.)
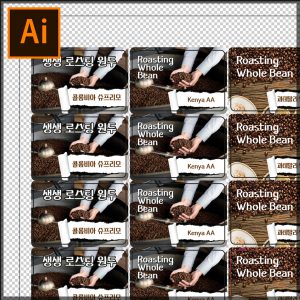
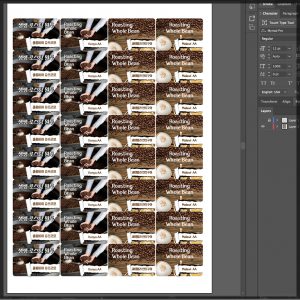
고해상도의 선명한 라벨을 출력할 때는 일러스트레이터로 작업, 출력하시고
일련번호, 가변 데이터 등 간단한 디자인 작업은 전용 프로그램인 아이라벨2를 이용해 주세요.
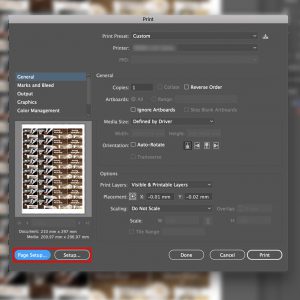
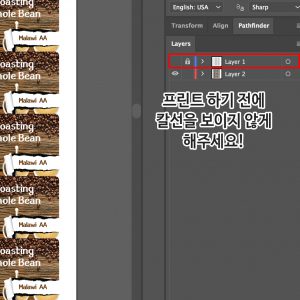
출력 옵션 화면입니다.
출력할 프린터를 선택하고 알맞은 용지 종류와 품질을 꼭 선택해 주세요.
마지막으로 꼭!
출력 전에 칼선(cutline) 레이어의 눈을 꺼주시고 출력해 주세요.
디카와 폰카로 사진을 찍어서 남기는 것이 일상화된 요즘,
이젠 국민 프로그램으로 자리 잡은 포토샵과 일러스트레이터를 이용한 라벨 디자인 방법을 소개해 드렸습니다.
프로그램을 이용하며 슬기로운 라벨 생활 이어가세요.
감사합니다.