
PDF 파일을 이용한 라벨 디자인은 이전에 한 번 파일 사용과 편집 위주로 소개해 드린 적이 있습니다.
이번엔 편집만큼 중요한 출력 방법에 대해서 알아두면 좋을 팁을 설명해 드리겠습니다.
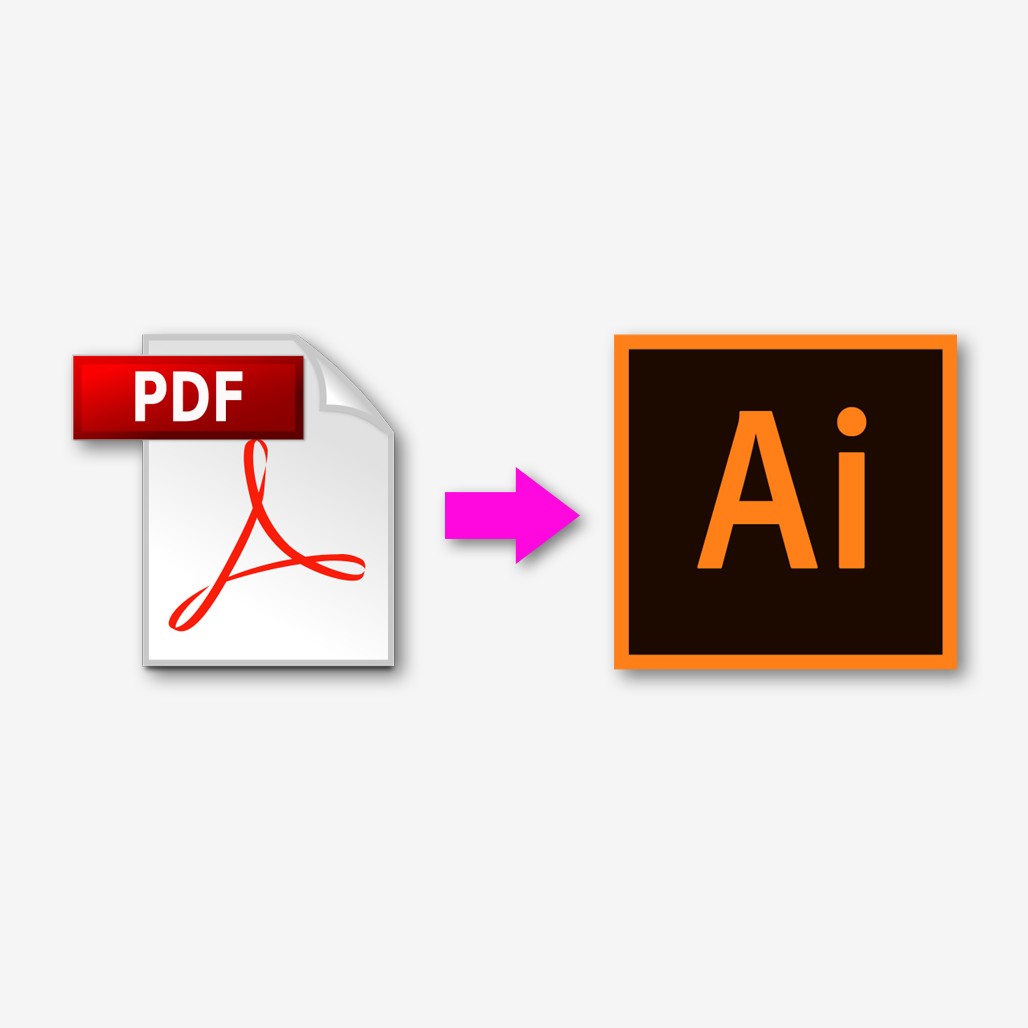
PDF 파일은 모바일, 데스크톱 같은 플랫폼이나 윈도우나 맥과 같은 운영 체계를 가지리 않고 범용적으로 활용할 수 있는 파일입니다.
특히 많이 사용하는 어도비 사의 디자인 툴인 포토샵이나 일러스트와도 연동이 되어 파일을 편집할 수 있습니다.
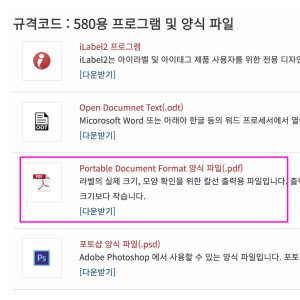
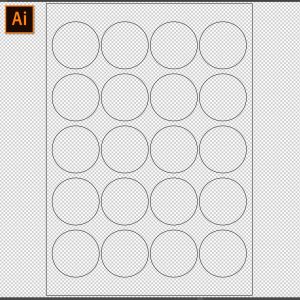
아이라벨에서는 판매하는 A4 라벨지, A4 태그의 모든 규격 양식을 제공하고 있습니다.
그중 당연히 PDF 파일도 있습니다.
PDF 파일은 라벨의 실제 크기를 알고 싶어 하시는 고객님들을 위한 목적으로 만들어진 파일이었으나 최근엔 자유로운 디자인이 목적이신 고객님들이 주로 사용하시는 것 같습니다.
PDF 파일 이외에도 PSD나 ODT 파일, 무료 라벨 프로그램인 아이라벨2 프로그램도 제공하고 있으니 참고 바랍니다.
일단 일러스트를 오픈하면 칼선이 나오는데 이 칼선을 기준으로 라벨을 제작하고 편집하시면 됩니다.
오늘은 출력팁을 설명하는 포스팅이니 편집은 생략하겠습니다.
출력하기전에…
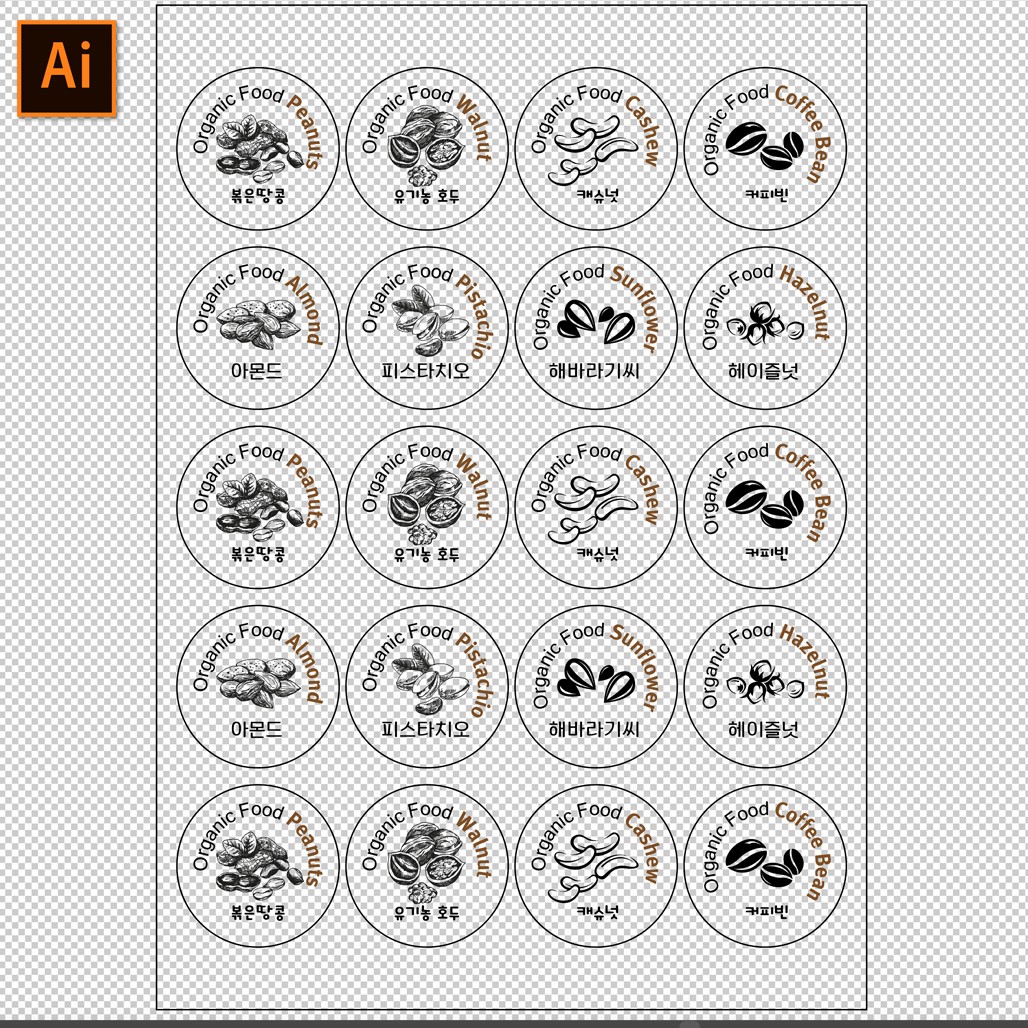
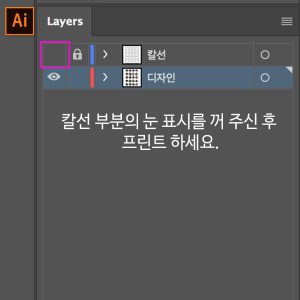
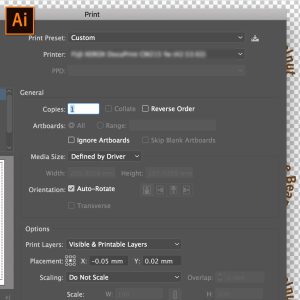
[주의] 출력 전 칼선이 있는 레이어를 꺼주셔야 합니다!
편집을 마친 뒤 프린트를 실행하면 옵션 화면이 나옵니다.
여기서 용지 설정을 먼저 해주시기 바랍니다.
종이 재질이 아닌 라벨지를 출력할 경우, 일반 종이가 용지 설정을 해주셔야 하는데
레이저 프린터의 경우 코팅 용지, 중량지로,
잉크젯 프린터의 경우 매트지, 프리미엄 광택지로 선택하시고
마지막으로 출력 품질을 매트지일 경우 고품질로, 프리미엄 광택지일 경우 최고 품질로 선택해 주세요.
위의 내용은 프린터의 제조사마다 차이가 있습니다.
특히 잉크젯 프린터의 경우 옵션 선택은 출력 품질에 많은 영향을 주니 충분히 테스트하신 후 사용하시기 바랍니다.
그 외에 옵션은 그대로 두고 출력하시는 것이 좋습니다.
출력할 때…

연속으로 많은 용지를 출력할 때는 라벨지가 고르게 잘 들어갔는지 한 번 더 확인해 주셔야 용지의 컬링 현상을 줄일 수 있습니다.
결과물에 문제가…


사각형의 라벨지보다는 원형의 라벨지가, 큰 사이즈보단 작은 사이즈의 라벨지가 칼선을 벗어나 출력되는 경우가 많습니다.
이 현상은 라벨지의 문제가 아닌 프린터 급지 시 생기는 현상으로 출력 전 라벨지 정렬을 권장한 이유입니다.
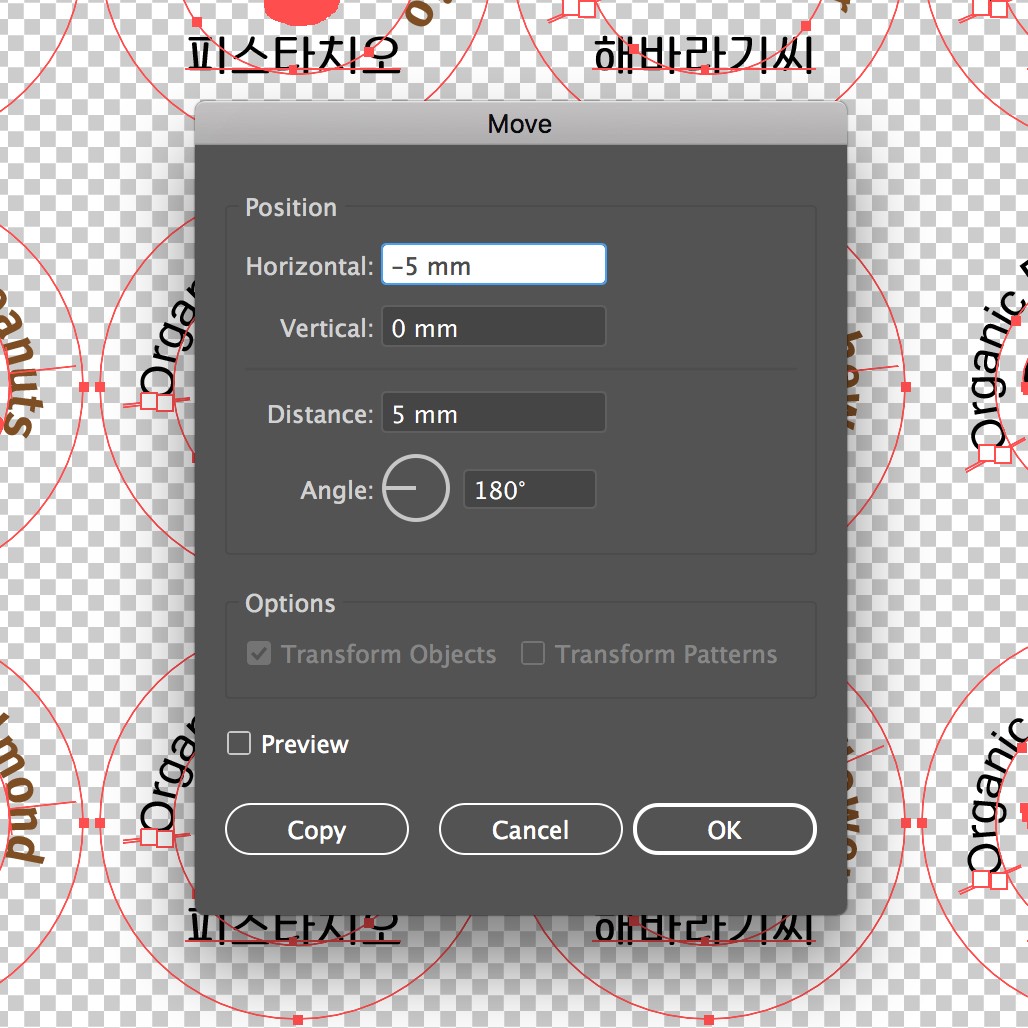
원하는 워치에서 벗어난 부분의 치수를 자로 재어 프로그램에서 출력 대상의 객체를 조금 이동해서 다시 출력해 보세요.
일러스트레이터에서 출력 시 마진 보정 방법입니다.

아주 정확하지는 않지만 많이 보정된 상태로 출력됩니다.
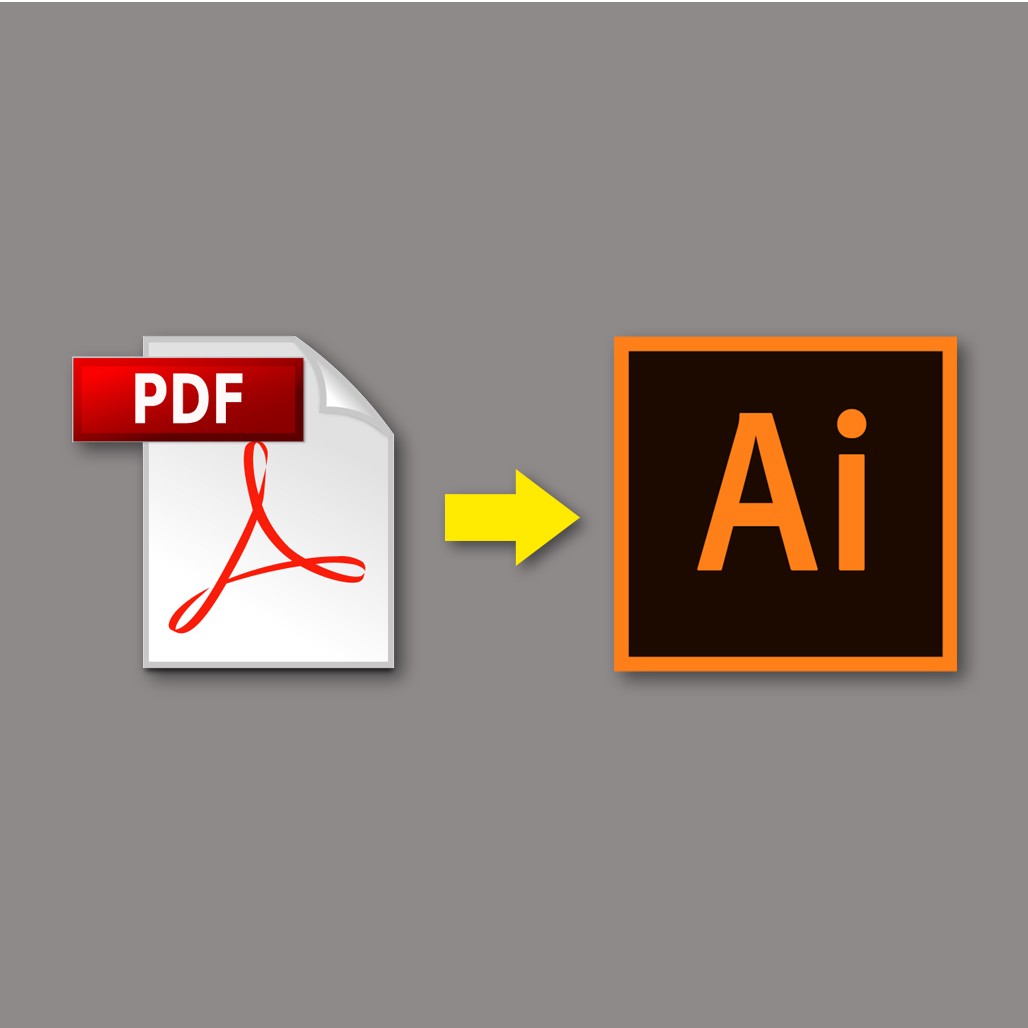
일러스트는 자유롭게 라벨을 편집할 수 있는 것이 장점인 반면에 데이터 연결, 바코드 생성과 같은 전용 프로그램에서 제공하는 기능을 사용할 수 없습니다.
어떤 라벨을 만들 것이냐에 따라 원하는 툴을 사용하시면 됩니다.
라벨 제작 시 참고가 되시길 바랍니다.
감사합니다.